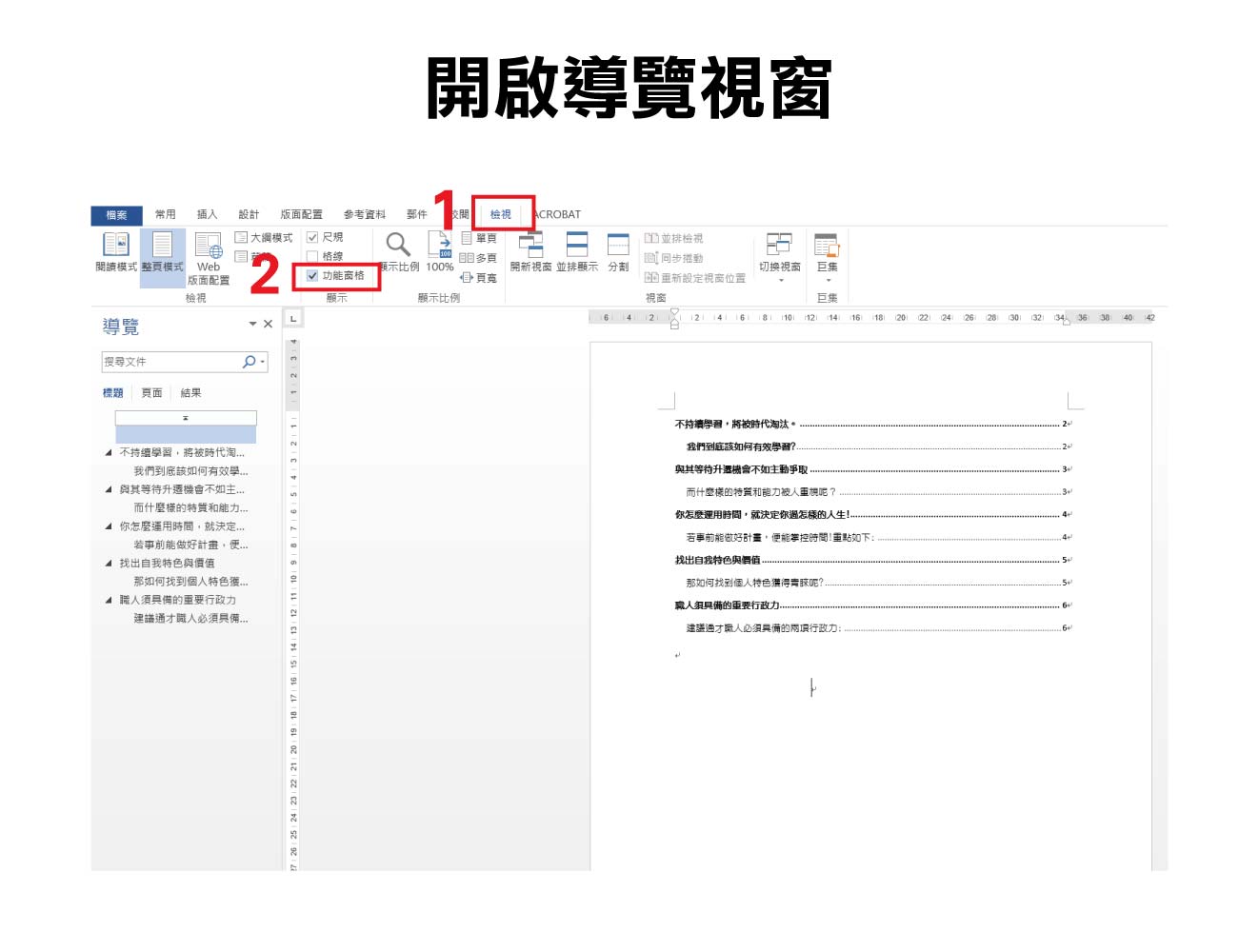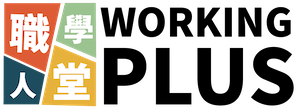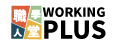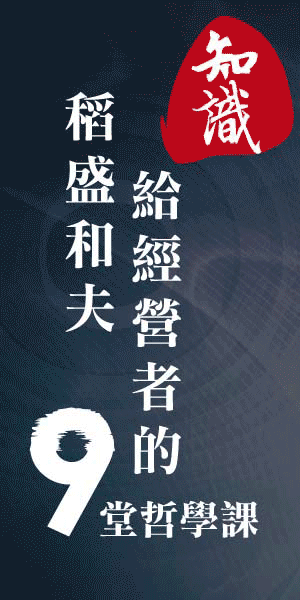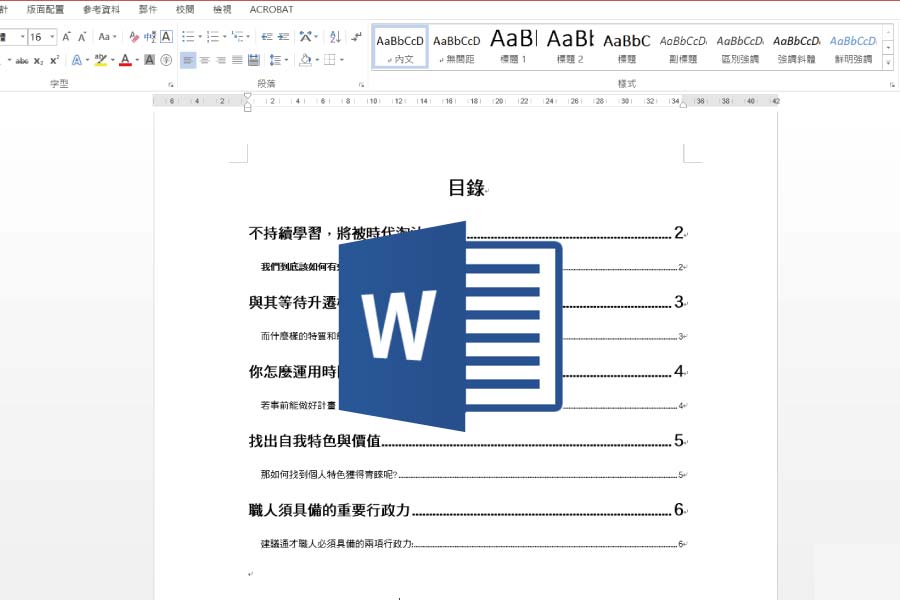
Word如何製作目錄?Word插入目錄教學(內有影片)
- 編輯室
別再手動填寫目錄了!怎麼快速製作Word目錄?
撰寫企劃書時,一定會有封面、目錄、內頁,封面及內頁就依照自己的主題去撰寫與設計,那目錄呢?
你是手動填寫目錄嗎?還是自動帶入呢?如何快速用Word製作目錄,讓我們省時又省力?
如何製作Word目錄?
首先我們要將內頁的標題設定為階層1。什麼是階層1?階層1就像是一個文章裡面會有大標題、副標題與內文,會有階層之分,在設定目錄時可以自動分類。
一.反選標題後,在工具列【常用】點選【段落設定】,將【大綱階層】選為【階層1】。
不持續學習,將被時代淘汰。 此行就會被標註為階層1
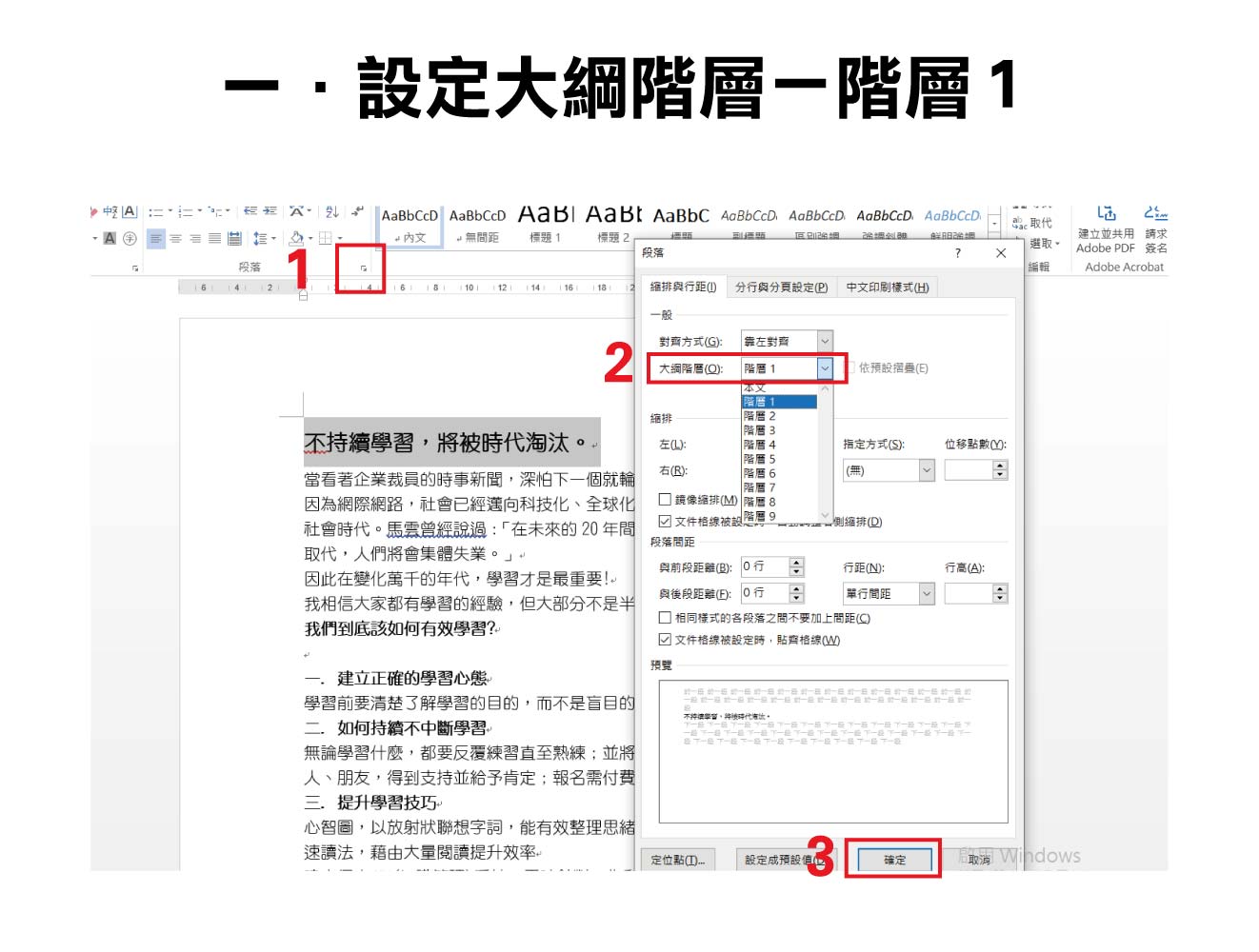
若想在目錄放上副標題只需要反選副標題後,同上一步驟,但是大綱階層改為階層2。
二.反選副標題後,在工具列【常用】點選【段落設定】,將【大綱階層】選為【階層2】。
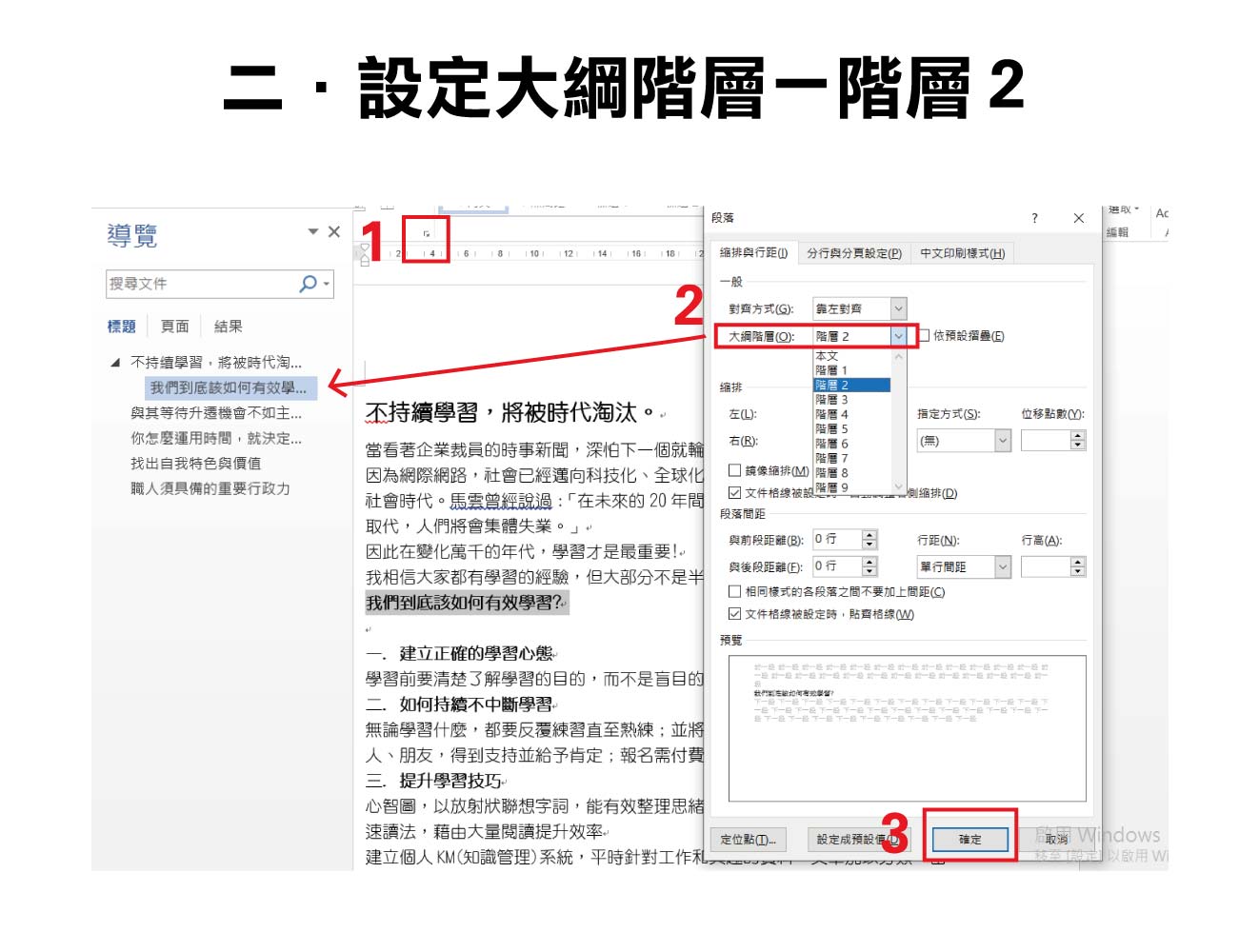
當我們將階層都設定完成後,就要開始製作目錄了
三.點選工具列【參考資料】-【目錄】-【自訂目錄】
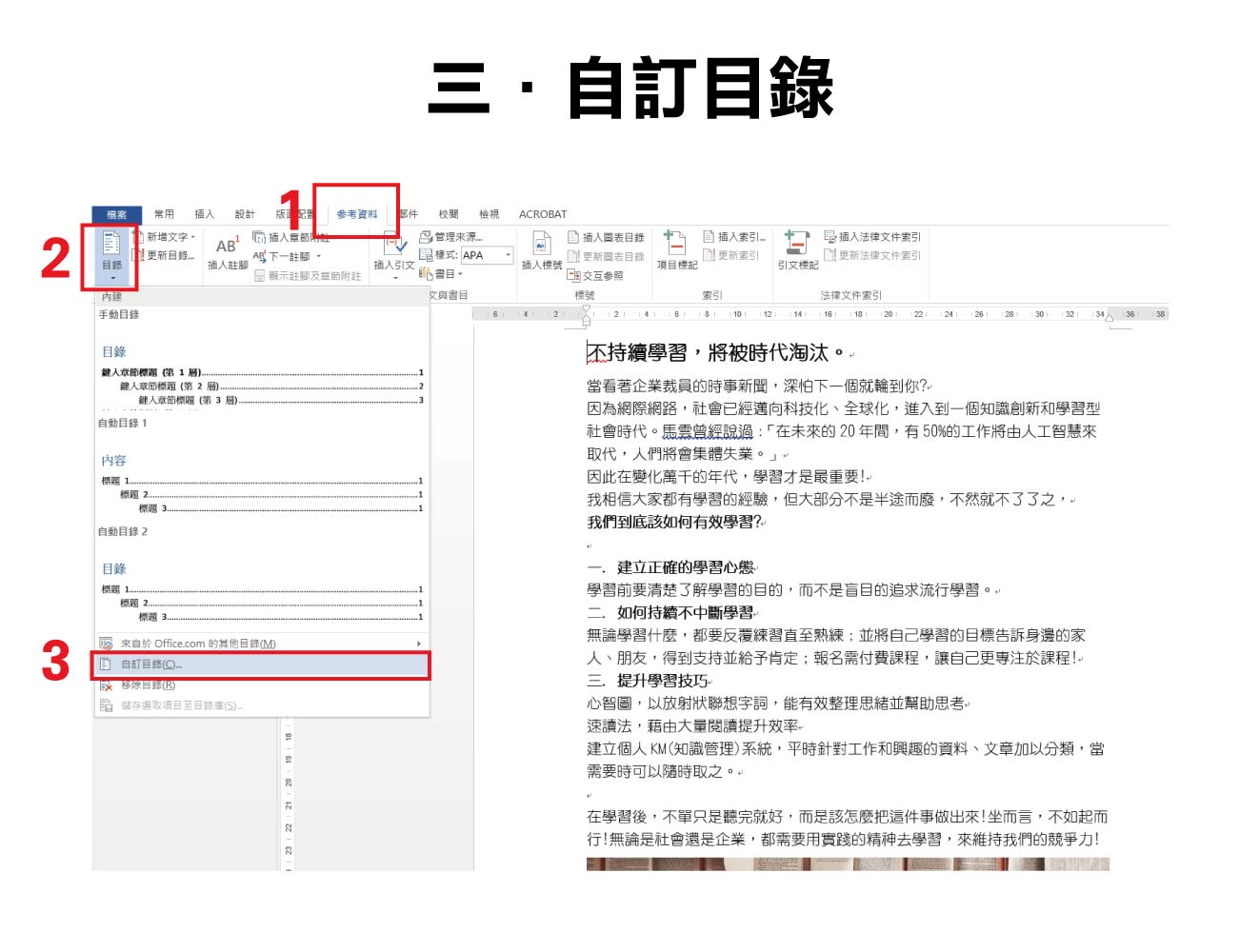
四.接著跳出【目錄】視窗,因為我們只有設定兩個階層,因此將【顯示階層】改為2,按下確定後,就會自動幫你插入目錄了
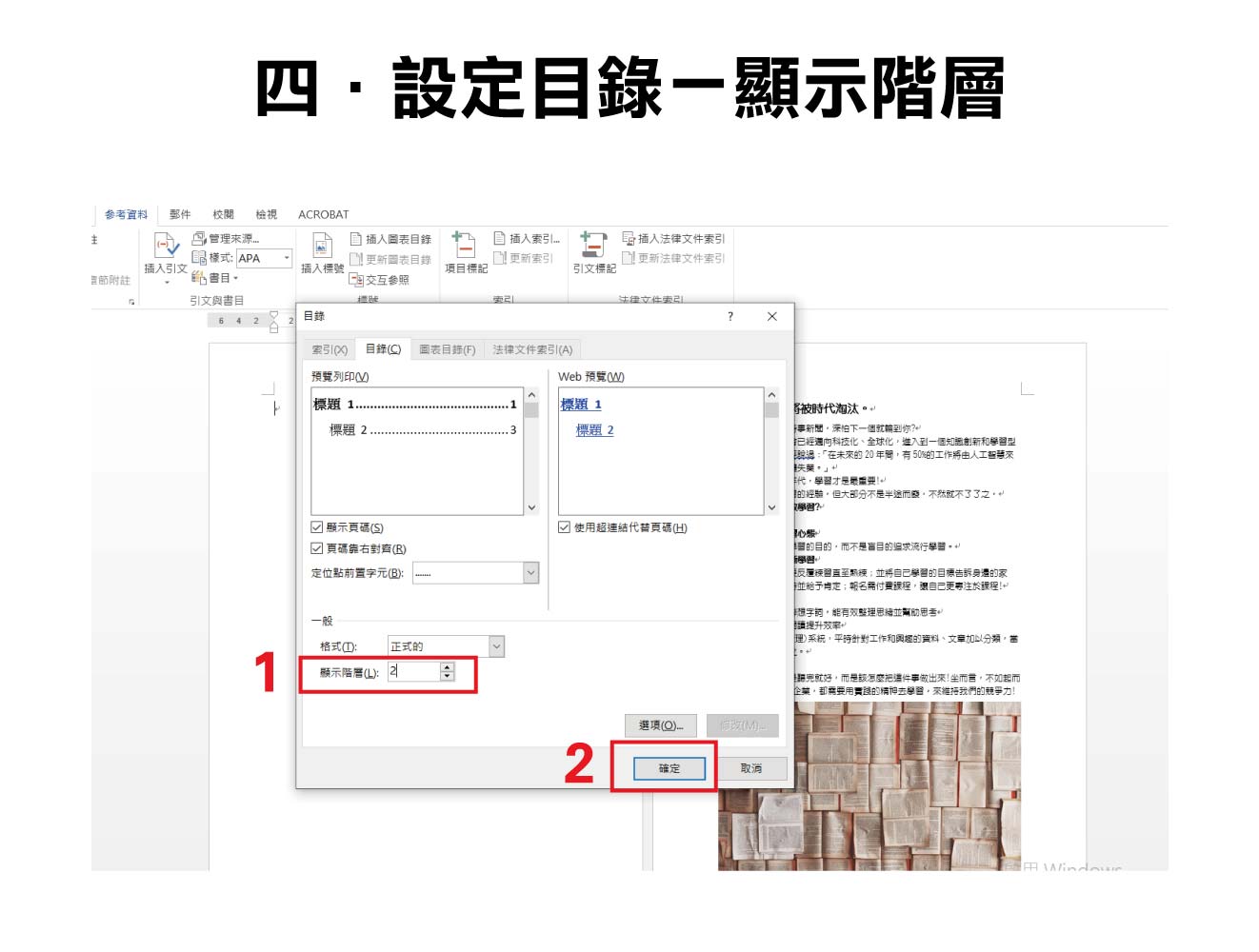
這邊跟大家說一個小工具,左方【導覽】的工具列能夠觀看我們設定了什麼標題、副標題,且直接點選導覽中的標題就能直接跳到此頁面,是不是很方便呢!
【導覽】視窗怎麼開啟呢?
點選【檢視】-【功能窗格】就可以囉